Wordpress The Uploaded File Could Not Be Moved To Wp-content/uploads
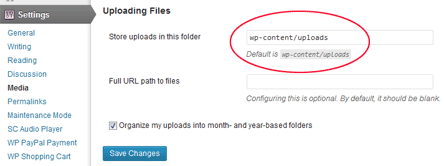

I am trying to upload pictures in WordPress but I get this error: The uploaded file could not be moved to wp-content/uploads. I am running it in localhost but the. Hey guys, I'm having an issue with not being able to upload media onto the wordpress site. Plugins update and install normally, but if i try to upload a pic for a post, it gives me the error 'The uploaded file could not be moved to wp-content/uploads/2016/03/'. I checked to make sure that www-data has access over my website root folder.
There are a lot of reasons, but sometimes you have no choice. Gold`s Gym Xr 30 Home Gym Assembly Manual there. One of the most common issues when getting a Wordpress site up and running on IIS is that the image uploader tends to be broken out of the box. The cause and solution for this problem can vary greatly, but generally it has to do with file system permissions on the Windows box. If you are completely unable to upload an image through Wordpress and are greeted with an error along the lines of: The uploaded file could not be moved to C: Some Directory There is a strong chance that the following steps will correct the issue for you. Step 1) wp-content permissions The first step is to adjust the folder permissions on the wp-content folder of your Wordpress installation. To do that, navigate to your blog installation directory and right click on the wp-content folder and choose “Properties”. Next, click the Security tab.
On the wp-content properties dialog, click the Edit button to change the file permissions. On the following screen, look for an account labeled IUSR.
Note that this is not the same as IIS_IUSRS. Focus Magic 4 Keygen on this page. If IUSR exists, select it and grant it “Modify” permissions if it does not have them already.
If the account does not exist, click the “Add” button to add it, then grant it “Modify” permissions. When you’re finished hit OK. Step 2) PHP Temp folder permissions The second step is to adjust the folder permissions on the Temp directory that PHP uses when uploading images. By default, this directory is C: Windows Temp but if your php.ini file was edited to modify that folder, use the modified directory.
Navigate to C: Windows and right click the “Temp” folder then choose “Properties”. Next click the Security tab. On the Temp properties dialog, click the Edit button to change the file permissions. On the following screen, look for an account labeled IIS_IUSRS. Note that this is different than the steps above.
If IIS_IUSRS exists, select it and grant it “Read” permissions. If the account does not exist, click the “Add” button to add it, then grant it “Read” permissions. When you’re finished hit OK. All Set That should take care of the problem in most cases.
That said, there are many different circumstances that can produce this issue but hopefully this was the answer for you as it was for me. Read more of and follow Matt on Twitter () and. For the latest IT news, analysis and how-tos, follow ITworld on and.